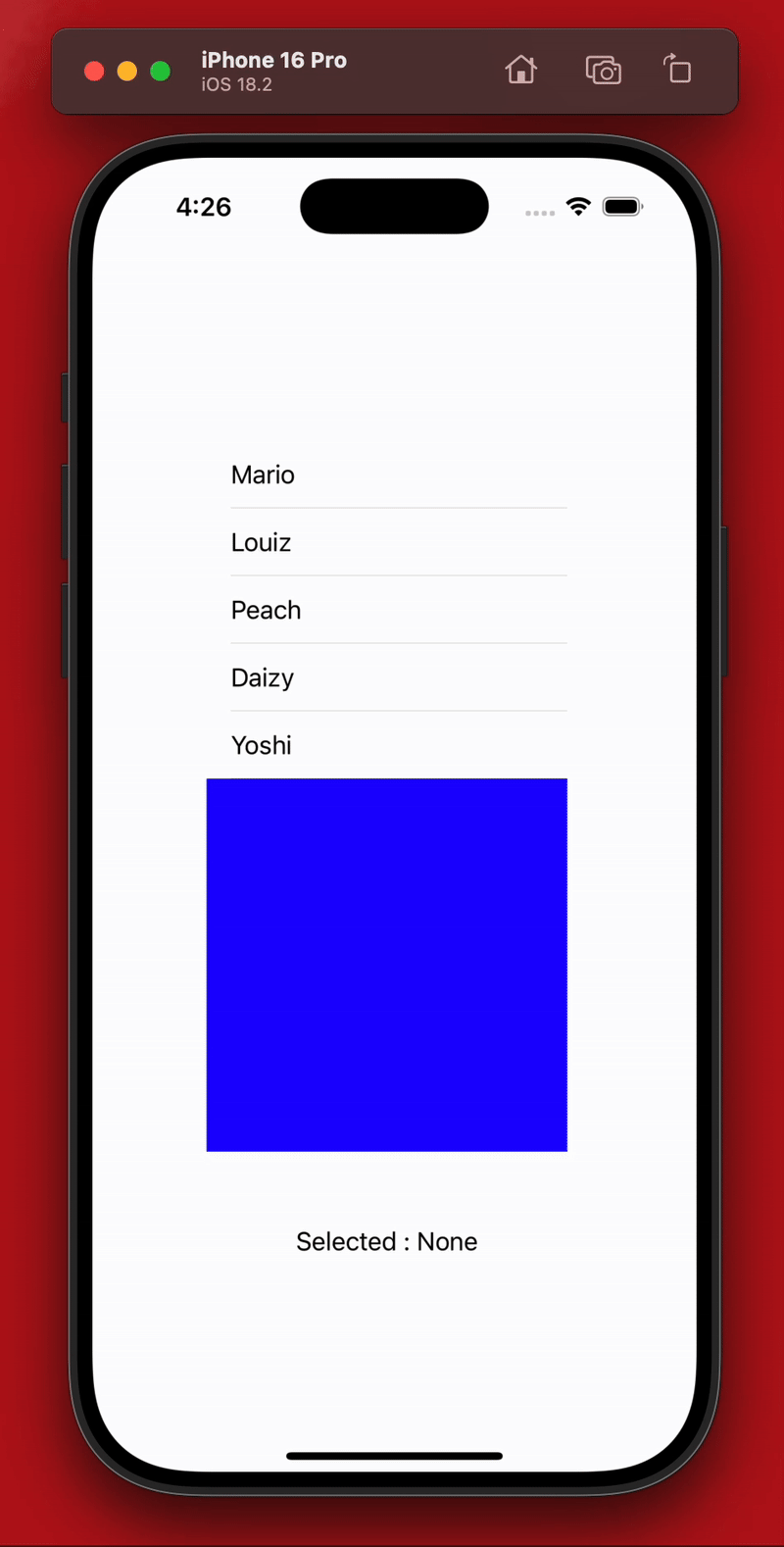4. 스파르타 코딩 클럽 - 테이블 뷰 만들어보기
1. 새로운 뷰 컨트롤러 추가하기
1) View Controller 입력 후 드래그 앤 드랍
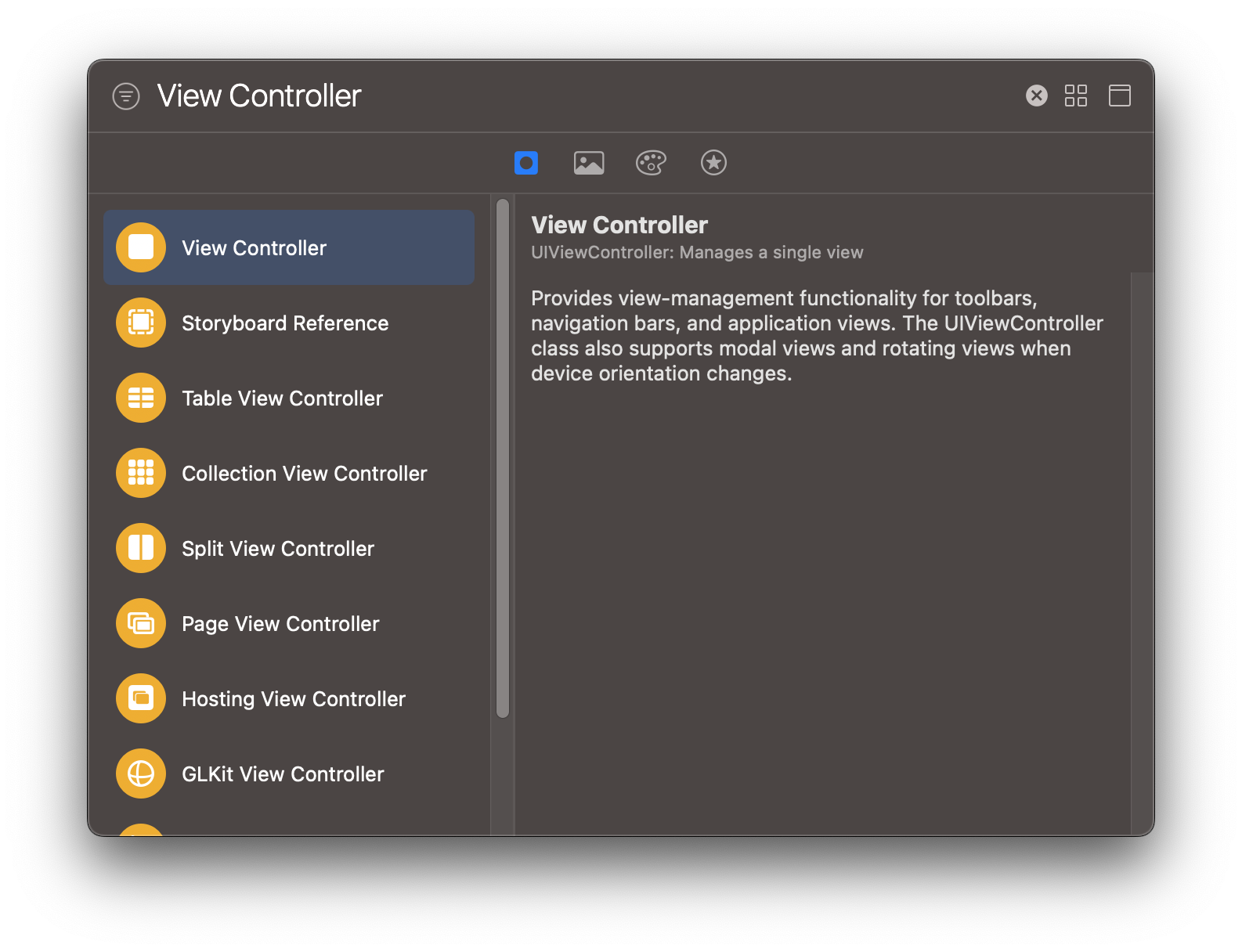
2) 컴파일 후 시작되는 뷰 컨트롤러 변경하는 방법 (화살표가 붙은 뷰 컨트롤러가 시작 뷰)

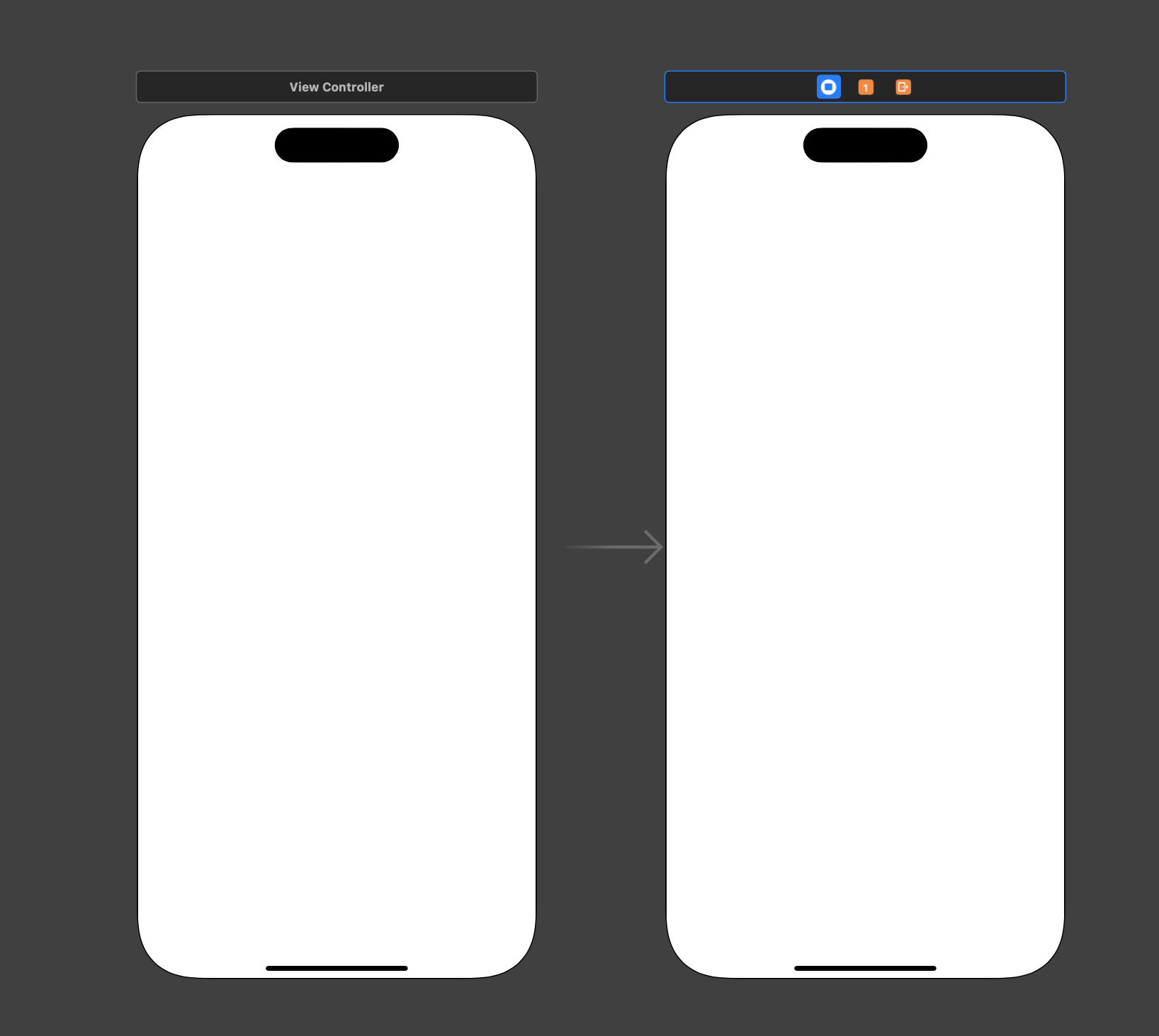
3) 원하는 뷰 컨트롤러 선택 후 우측에 있는 Is Initial View Controller 체크박스 선택
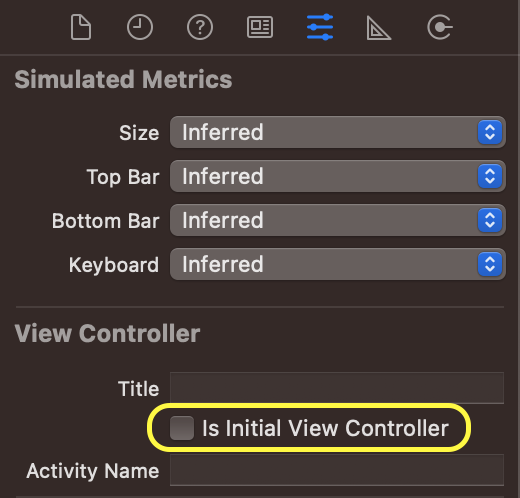
4) 프로젝트 파일 우 클릭 후 New File From Template 클릭 후 뷰 컨트롤러 파일 생성하기
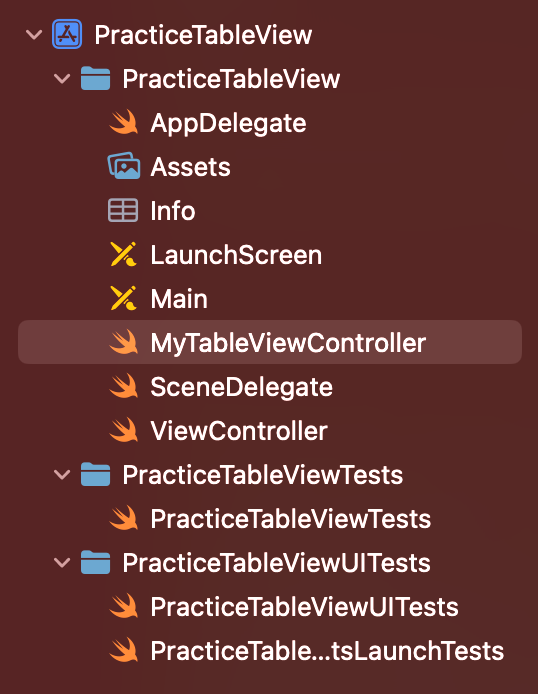
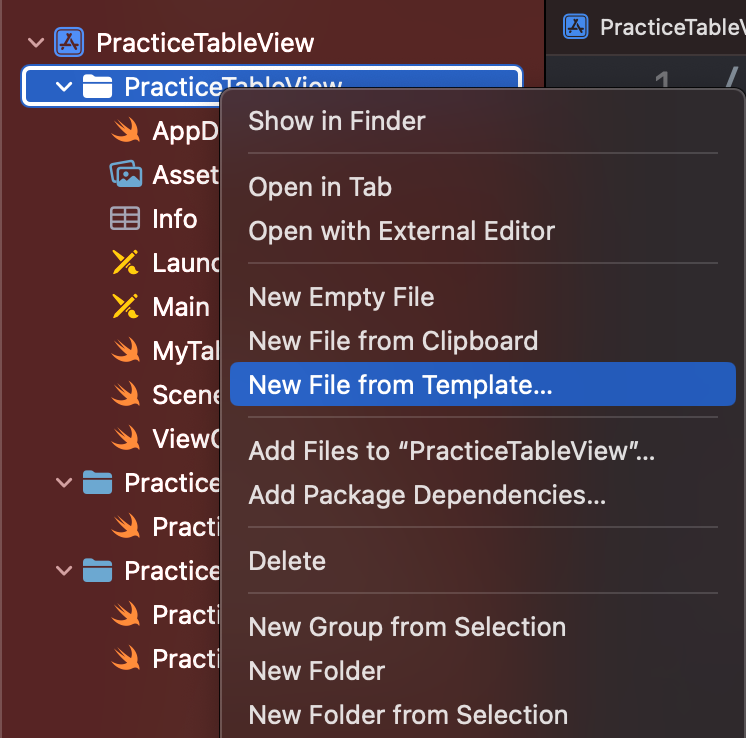
5) Class 부분에 해당 컨트롤러 연결해주기
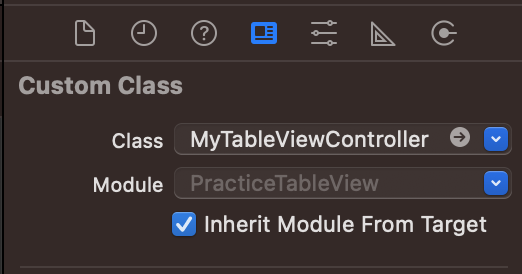
2. 테이블 뷰 만들기
- 스토리 보드에서 드래그 앤 드롭
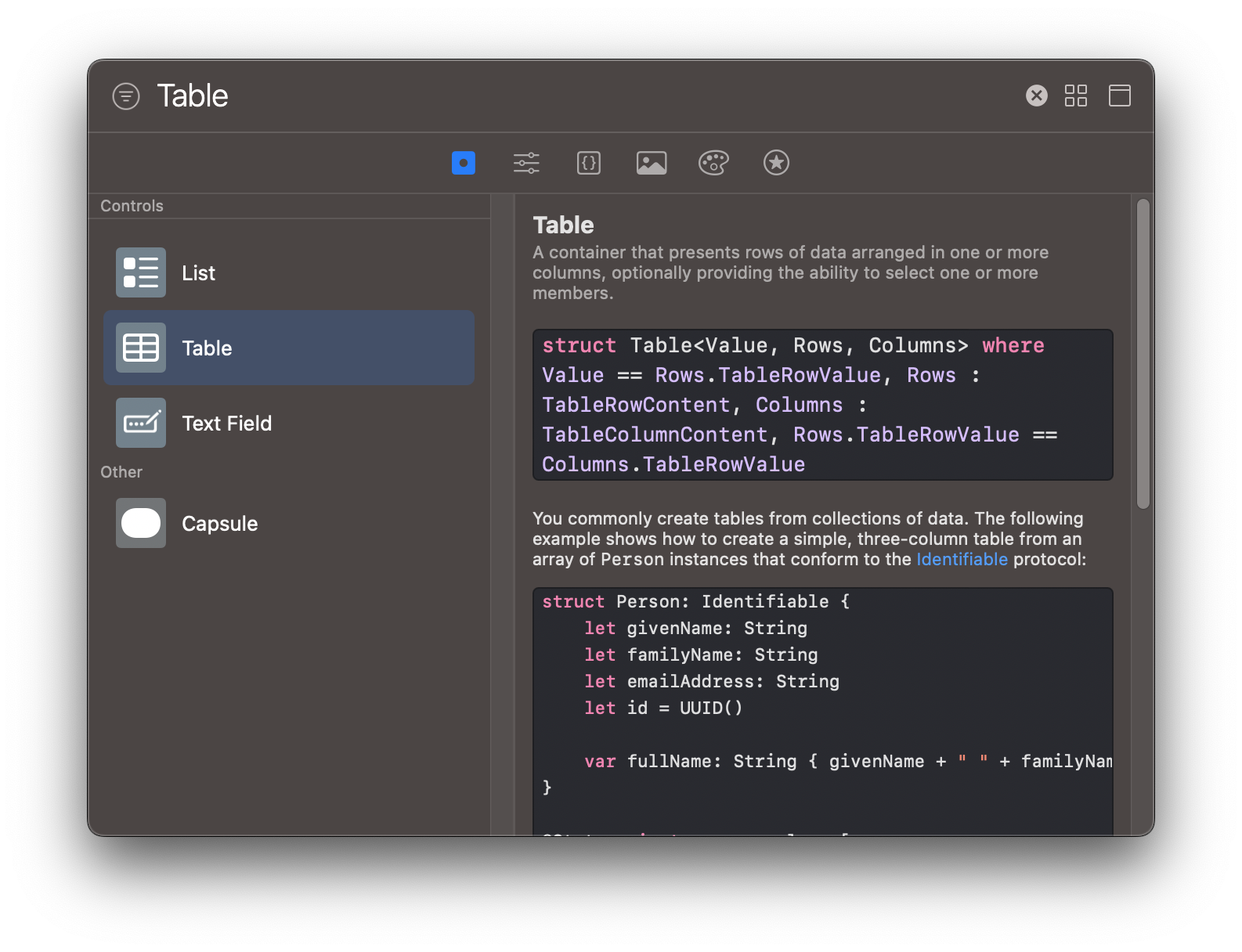
- 다른 뷰들과 그리는 방법은 같습니다
- 테이블 뷰라는 기능이 있는 것입니다
- 일단 그리고 색상만 입혀봅시다
3. 테이블 뷰 셀 추가하기
- 스토리 보드에서 드래그 앤 드롭
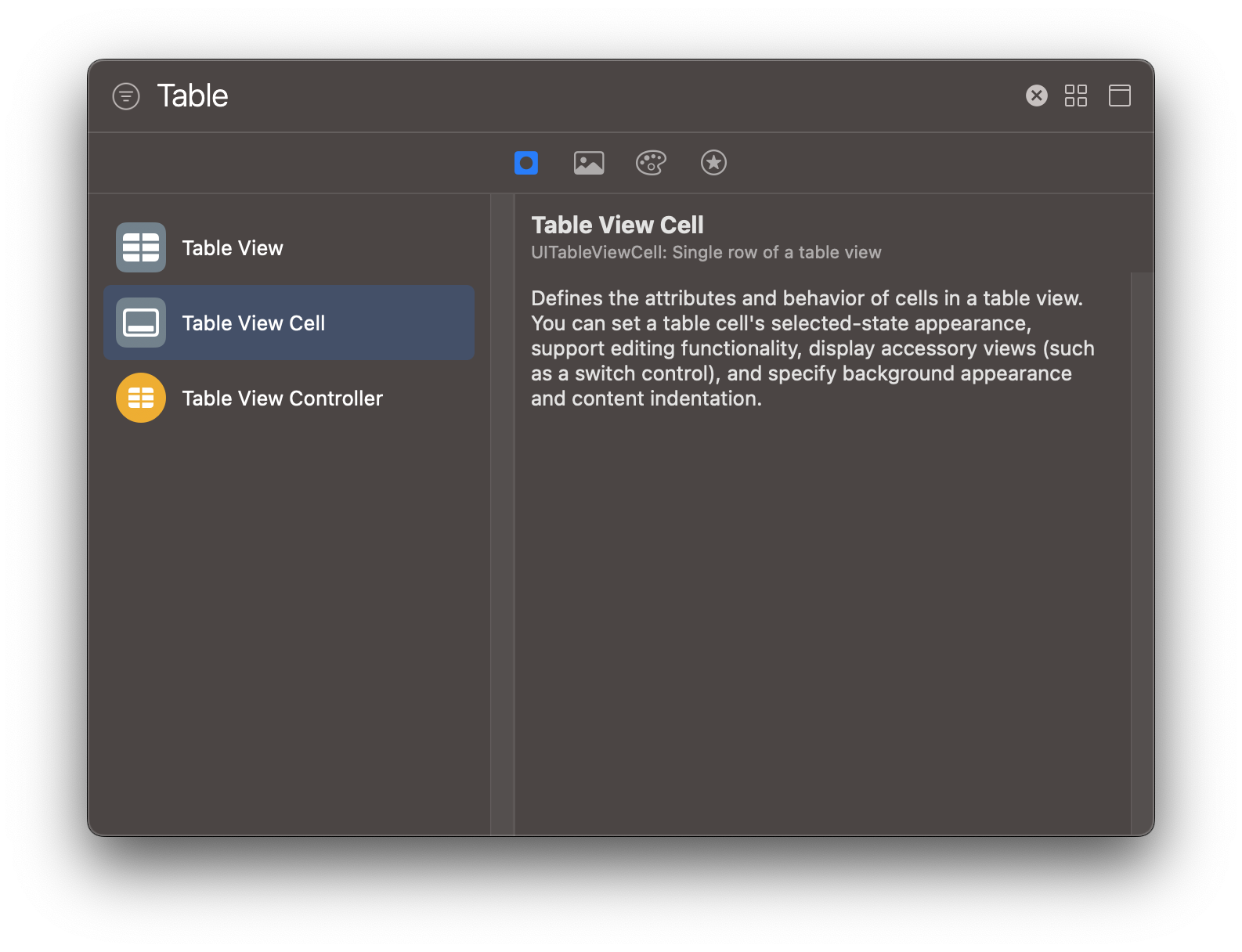
- 테이블 뷰 안에 사용되는 셀 입니다
- 셀까지 넣고나면 테이블 뷰가 그려지나 봅시다
4. 테이블 뷰 바꾸기
- 우리가 원하는 내용을 넣어봅시다
- 우리가 원하는 그림을 그려봅시다
- 우리가 원하는 테이블 뷰를 그려봅시다
- 더 복잡한 것들은 어떻게 할 수 있을지 고민 해 봅시다
5. 최종 테이블 뷰
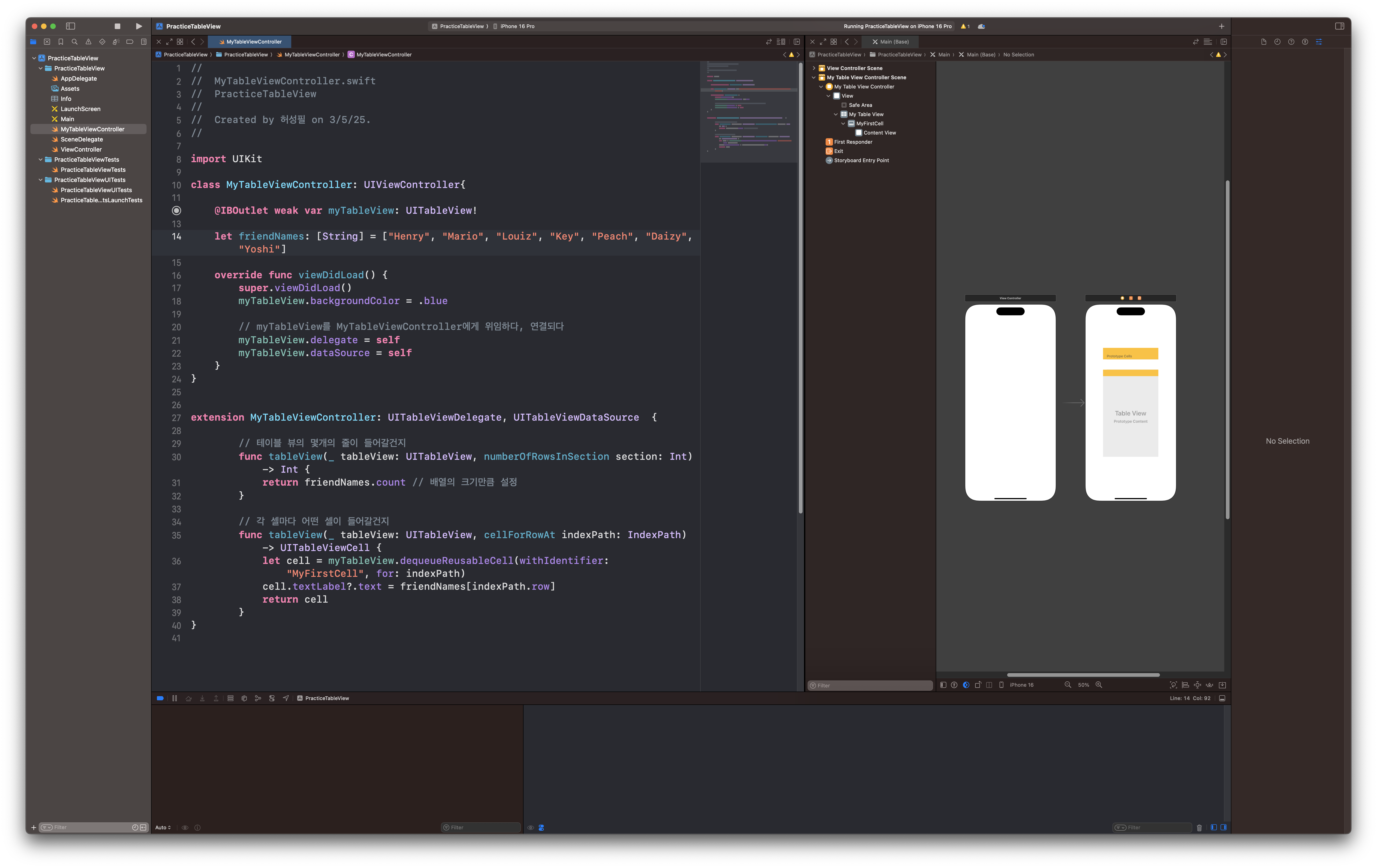
코드
import UIKit
class MyTableViewController: UIViewController{
@IBOutlet weak var myTableView: UITableView!
let friendNames: [String] = ["Henry", "Mario", "Louiz", "Key", "Peach", "Daizy", "Yoshi"]
override func viewDidLoad() {
super.viewDidLoad()
myTableView.backgroundColor = .blue
// myTableView를 MyTableViewController에게 위임하다, 연결되다
myTableView.delegate = self
myTableView.dataSource = self
}
}
extension MyTableViewController: UITableViewDelegate, UITableViewDataSource {
// 테이블 뷰의 몇개의 줄이 들어갈건지
func tableView(_ tableView: UITableView, numberOfRowsInSection section: Int) -> Int {
return friendNames.count // 배열의 크기만큼 설정
}
// 각 셀마다 어떤 셀이 들어갈건지
func tableView(_ tableView: UITableView, cellForRowAt indexPath: IndexPath) -> UITableViewCell {
let cell = myTableView.dequeueReusableCell(withIdentifier: "MyFirstCell", for: indexPath)
cell.textLabel?.text = friendNames[indexPath.row]
return cell
}
}
시뮬레이터
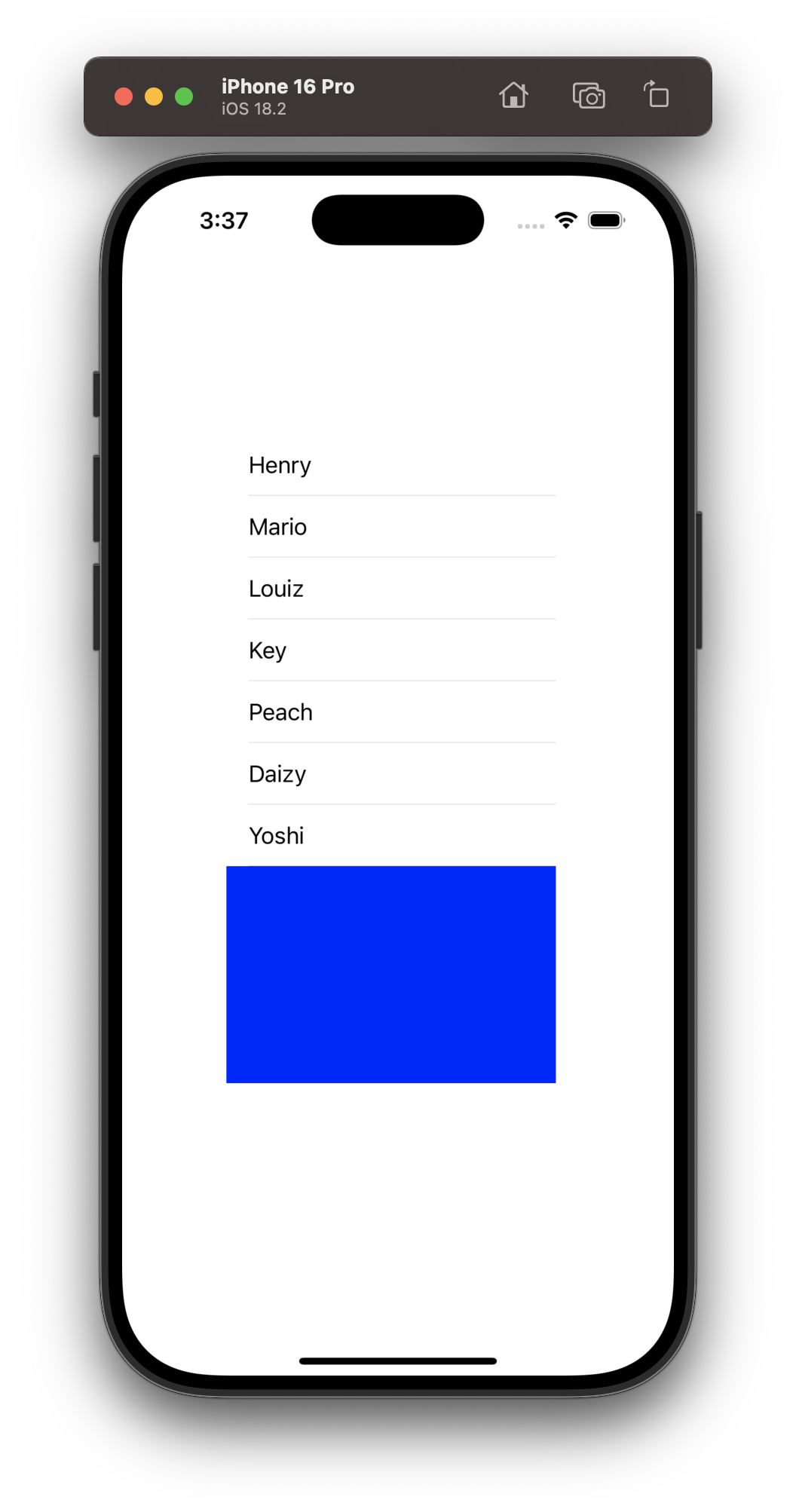
[ 미션 문제 ]
하나의 테이블 뷰를 만들고, 5개의 항목을 추가하세요. 각 항목을 클릭했을 때 그 항목의 이름이 화면에 표시되도록 하세요.
1. Label 추가하기
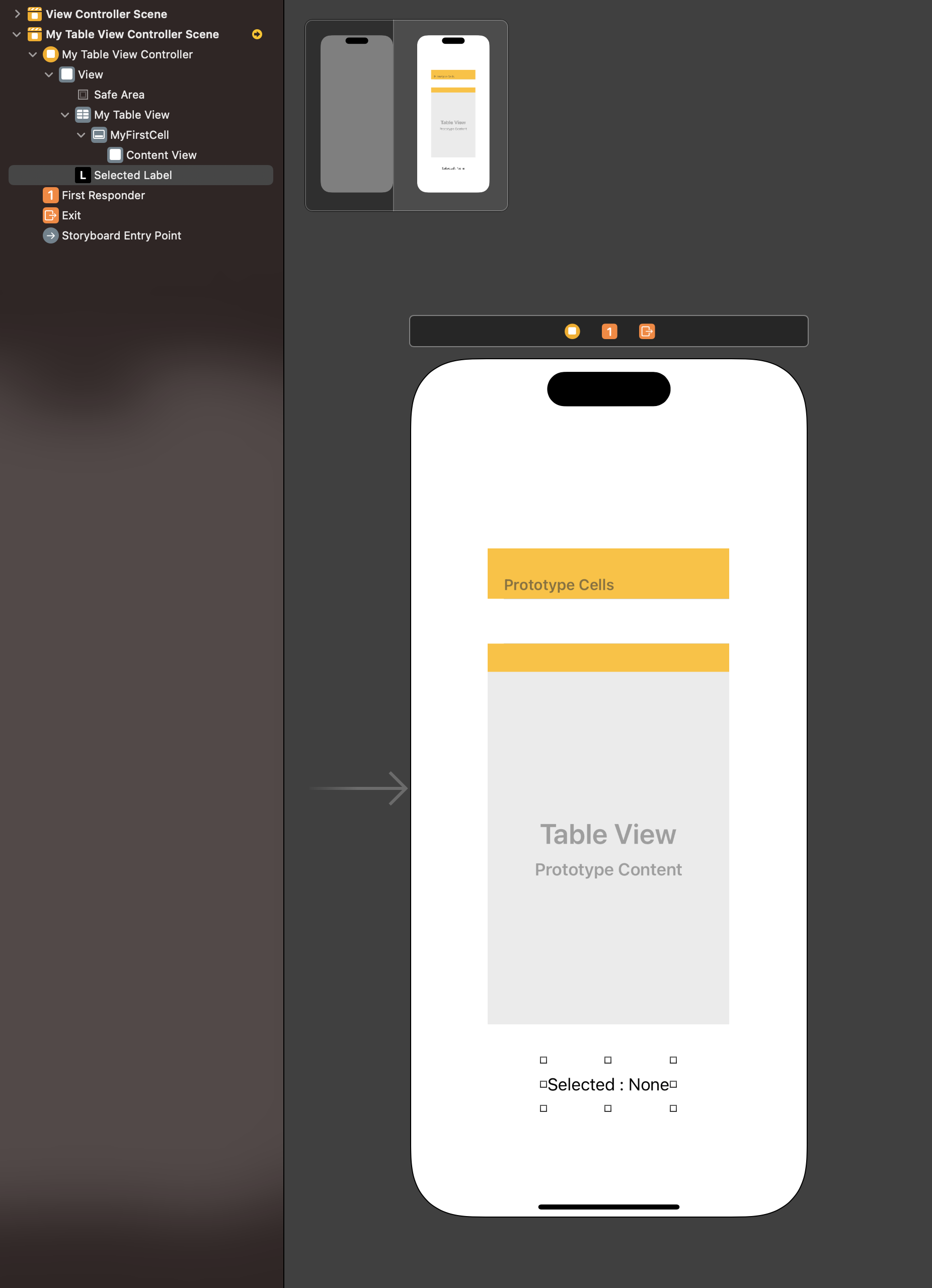
2. IBOutlet 연결하기
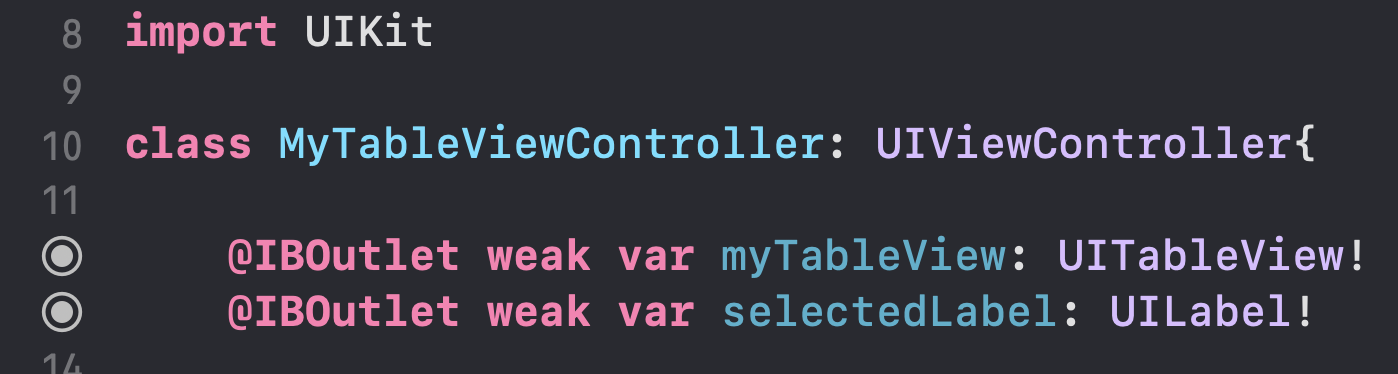
3. 코드 작성하기
import UIKit
class MyTableViewController: UIViewController{
@IBOutlet weak var myTableView: UITableView!
@IBOutlet weak var selectedLabel: UILabel!
let characters: [String] = ["Mario", "Louiz", "Peach", "Daizy", "Yoshi"]
override func viewDidLoad() {
super.viewDidLoad()
myTableView.backgroundColor = .blue
// myTableView를 MyTableViewController에게 위임하다, 연결되다
myTableView.delegate = self
myTableView.dataSource = self
}
}
extension MyTableViewController: UITableViewDelegate, UITableViewDataSource {
// 테이블 뷰의 몇개의 줄이 들어갈건지
func tableView(_ tableView: UITableView, numberOfRowsInSection section: Int) -> Int {
return characters.count // 배열의 크기만큼 설정
}
// 각 셀마다 어떤 셀이 들어갈건지
func tableView(_ tableView: UITableView, cellForRowAt indexPath: IndexPath) -> UITableViewCell {
let cell = myTableView.dequeueReusableCell(withIdentifier: "MyFirstCell", for: indexPath)
cell.textLabel?.text = characters[indexPath.row]
return cell
}
// 특정 셀을 클릭했을 때
func tableView(_ tableView: UITableView, didSelectRowAt indexPath: IndexPath) {
let selectedCharacter = characters[indexPath.row]
selectedLabel.text = "Selected : " + selectedCharacter
}
}
4. 미션 문제 중 각 항목을 클릭했을 때 그 항목의 이름이 표시되게 하는 부분 구현

didSelectRowAt 은 UITableViewDelegate 프로토콜의 메서드 중 하나로, 테이블 뷰의 특정 셀을 선택했을 때 호출됩니다.
이 메서드를 활용하면 사용자가 셀을 터치했을 때 원하는 동작을 수행할 수 있습니다.
사용자가 선택 한 항목의 이름이 selectedLabel에 표시되게 하기 위해서는 먼저
selectedCharacter 의 변수에 사용자가 클릭한 셀의 정보를 받아옵니다. (characters[indexPath.row])
그 후 selectedLabel.text 를 이용하여 변수 selectedCharacter에 담겨있는 정보를 selectedLabel에 표시해줍니다.
5. 결과